Hướng dẫn sử dụng Galaxy S9: Mẹo, thủ thuật và cách thực hiện
Có rất nhiều thứ đang diễn ra bên dưới bề mặt của chiếc Galaxy S9 mới mà bạn vừa mới nhặt. Bên cạnh bộ xử lý Snapdragon 845 mạnh mẽ hơn hỗ trợ điện thoại mới nhất của Samsung, cả S9 và S9 + đều chạy hệ điều hành Android Oreo của Google . Và bạn sẽ tìm thấy một loạt các tính năng mới và các phím tắt thông thường, một số trong số đó được ẩn hoàn toàn khỏi chế độ xem.
Dưới đây là Cách thực hiện: Để thiết lập Quét thông minh , hãy tìm tiêu đề Sinh trắc học của phần Khóa màn hình và Bảo mật của Cài đặt. Nhấn vào Quét thông minh và S9 sẽ hướng dẫn bạn qua quy trình đăng ký khuôn mặt đầu tiên của bạn, sau đó quét tròng mắt của bạn. Khi bạn hoàn tất cả hai bước, bạn có thể bật Quét thông minh.
Để mở khóa điện thoại của bạn bằng vân tay , cùng một phần Khóa màn hình và Bảo mật này có tùy chọn Trình quét vân tay trong Sinh trắc học. Sau khi nhập mã PIN, bạn được yêu cầu vuốt cảm biến bên cạnh máy ảnh. Nó có thể mất một vài cố gắng để cung cấp đủ dữ liệu và nó đi nhanh hơn nếu bạn sử dụng đầu ngón tay của bạn.
Dưới đây là Cách thực hiện: Đi tới Cài đặt, sau đó chọn Khóa màn hình và Bảo mật. Từ đó, cuộn xuống và nhấn Tìm di động của tôi. Đăng nhập bằng Tài khoản Samsung của bạn và làm theo lời nhắc trên màn hình để kích hoạt dịch vụ.
Dưới đây là Cách thực hiện: Nếu bạn mở máy ảnh và nhấn vào nút Cài đặt giống như bánh răng, bạn sẽ thấy một màn hình dài các tùy chọn. Chạm vào công tắc của Quick Launch và sau đó bất cứ khi nào bạn nhấn nút nguồn hai lần, máy ảnh sẽ khởi động.
Hãy cẩn thận, tính năng này không hoạt động với mọi ứng dụng và một số tính năng bị giới hạn ở chế độ chia đôi màn hình. (MLB Tại Bat sẽ không cho phép bạn phát trực tiếp âm thanh hoặc video của trò chơi trực tiếp trong màn hình chia tách).
Dưới đây là cách thực hiện: Bắt đầu tại Edge Panel, có thể truy cập bằng cách vuốt nó ra từ phía bên của màn hình. Nhấn một trong các ô vuông bằng nút dấu cộng bên trong để thêm vào Bảng điều khiển cạnh ứng dụng, sau đó nhấn vào biểu tượng Tạo cặp ứng dụng trên màn hình sau. Từ đây, bạn có thể chọn từ danh sách ứng dụng nhiều cửa sổ được hỗ trợ để biến thành Cặp ứng dụng và thậm chí chuyển đổi thứ tự sao cho ứng dụng xuất hiện ở trên cùng và ứng dụng khác xuất hiện bên dưới. Kết hợp kết quả sẽ được lưu trữ trong Apps Edge.
Có một phương pháp khác nếu bạn đang tìm cách giữ một cặp ứng dụng được lưu trên màn hình chính. Bắt đầu bằng cách nhấn vào biểu tượng Ứng dụng gần đây ở dưới cùng trông giống như một cặp Ls ngang. Ứng dụng được sử dụng gần đây của bạn bật lên; những người có thể được chia có một cặp hình chữ nhật bên cạnh X lớn ở phía trên bên phải.
Cuộn qua các lựa chọn và nhấn vào ứng dụng đầu tiên bạn muốn ghép nối. Màn hình sẽ chia theo chiều ngang với các ứng dụng có sẵn để ghép nối được hiển thị bên dưới. Chọn một trong số đó làm ứng dụng thứ hai của bạn.
Khi bạn đã thiết lập màn hình chia đôi, bạn có thể tùy chỉnh và lưu ghép nối. Chạm vào dấu gạch ngang nhỏ giữa các màn hình và bạn sẽ thấy một giao diện cho phép bạn trao đổi nội dung, đặt nó thành hình chữ nhật có kích thước một nửa trên đầu kia hoặc quay lại xem một màn hình. Nếu bạn cho rằng hai ứng dụng này hoạt động tốt cùng nhau, hãy nhấn vào hình ngũ giác với dấu + bên trong. Cặp này sẽ được thêm vào Màn hình chính của điện thoại để sử dụng sau này.
Dưới đây là Cách thực hiện: Từ Cài đặt, chuyển đến phần Hiển thị và mở Khóa màn hình và bảo mật. Sau khi chạm vào Luôn bật hiển thị, chọn xem bạn có muốn nó luôn hoạt động (tắt) hay chỉ trong một số lần nhất định (bật). Nhấn vào thời gian được liệt kê để điều chỉnh chúng và nội dung hiển thị. Bạn cũng có thể thiết lập S9 để tự động điều chỉnh độ sáng của màn hình.
Để tùy chỉnh nội dung xuất hiện trên Màn hình luôn bật, hãy chuyển tới Màn hình khóa và Bảo mật, sau đó nhấn Đồng hồ và FaceWidgets. Bạn có thể thay đổi kiểu đồng hồ thành nhiều kiểu dáng và màu sắc khác nhau, bao gồm lựa chọn đồng hồ analog, đồng hồ thế giới, lịch và thậm chí cả ngày, thời gian và thời lượng pin cũ được mặc định trên Galaxy S6 Edge.
Bảo mật điện thoại của bạn: Quét và quét thông minh
S9 không tiết kiệm an ninh, không chỉ cung cấp cảm biến vân tay, mà còn quét và quét toàn bộ khuôn mặt. Bạn có thể chọn một trong những bạn muốn sử dụng hoặc thiết lập cả ba và sử dụng chúng khi cần thiết. Tính năng Quét thông minh được thêm vào S9 kết hợp tính năng quét và mở khóa khuôn mặt để một phương pháp sẽ mở khóa điện thoại của bạn ngay cả trong trường hợp không có phương pháp khác (mặc dù Intelligent Scan không đủ an toàn để xác minh thanh toán di động).Dưới đây là Cách thực hiện: Để thiết lập Quét thông minh , hãy tìm tiêu đề Sinh trắc học của phần Khóa màn hình và Bảo mật của Cài đặt. Nhấn vào Quét thông minh và S9 sẽ hướng dẫn bạn qua quy trình đăng ký khuôn mặt đầu tiên của bạn, sau đó quét tròng mắt của bạn. Khi bạn hoàn tất cả hai bước, bạn có thể bật Quét thông minh.
Để mở khóa điện thoại của bạn bằng vân tay , cùng một phần Khóa màn hình và Bảo mật này có tùy chọn Trình quét vân tay trong Sinh trắc học. Sau khi nhập mã PIN, bạn được yêu cầu vuốt cảm biến bên cạnh máy ảnh. Nó có thể mất một vài cố gắng để cung cấp đủ dữ liệu và nó đi nhanh hơn nếu bạn sử dụng đầu ngón tay của bạn.
Thiết lập Tìm điện thoại di động của tôi
Nó sẽ xảy ra với chúng tôi tất cả sớm hay muộn: cho dù thiết bị của bạn bị mất cắp hoặc chỉ đơn giản là thất lạc, bạn sẽ muốn có một cách dễ dàng để tìm thấy nó. May mắn thay, Galaxy S9 được trang bị Find My Mobile, một tính năng bạn có thể bật cho phép bạn định vị và điều khiển từ xa điện thoại của mình từ trang web Find My Mobile của Samsung. Bạn thậm chí có thể hướng dẫn thiết bị cầm tay của bạn gửi vị trí cuối cùng của nó đến máy chủ Find My Mobile trước khi pin bị chết.Dưới đây là Cách thực hiện: Đi tới Cài đặt, sau đó chọn Khóa màn hình và Bảo mật. Từ đó, cuộn xuống và nhấn Tìm di động của tôi. Đăng nhập bằng Tài khoản Samsung của bạn và làm theo lời nhắc trên màn hình để kích hoạt dịch vụ.
Truy cập nhanh vào Camera
Các camera cải tiến trên Galaxy S9 và S9 + rất tinh vi, các máy ảnh SLR kỹ thuật số của tôi sẽ tiếp tục thu thập bụi. Quick Launch giúp bạn truy cập máy ảnh nhanh hơn.Dưới đây là Cách thực hiện: Nếu bạn mở máy ảnh và nhấn vào nút Cài đặt giống như bánh răng, bạn sẽ thấy một màn hình dài các tùy chọn. Chạm vào công tắc của Quick Launch và sau đó bất cứ khi nào bạn nhấn nút nguồn hai lần, máy ảnh sẽ khởi động.
Ghép nối hai ứng dụng trong màn hình chia tách
Với Ứng dụng ghép đôi, bạn có thể khởi chạy hai ứng dụng đồng thời chạy trên đầu trang hoặc cạnh nhau (tùy thuộc vào cách bạn cầm điện thoại.) Có hai ứng dụng chạy cùng một lúc thật tuyệt vời khi bạn cần nghiên cứu một chủ đề trong khi có cửa sổ email mở để ghi kết quả, nhưng tôi sử dụng nó để bắt kịp trò chơi Mets trên MLB Tại Bat, trong khi đọc tin tức.Hãy cẩn thận, tính năng này không hoạt động với mọi ứng dụng và một số tính năng bị giới hạn ở chế độ chia đôi màn hình. (MLB Tại Bat sẽ không cho phép bạn phát trực tiếp âm thanh hoặc video của trò chơi trực tiếp trong màn hình chia tách).
Dưới đây là cách thực hiện: Bắt đầu tại Edge Panel, có thể truy cập bằng cách vuốt nó ra từ phía bên của màn hình. Nhấn một trong các ô vuông bằng nút dấu cộng bên trong để thêm vào Bảng điều khiển cạnh ứng dụng, sau đó nhấn vào biểu tượng Tạo cặp ứng dụng trên màn hình sau. Từ đây, bạn có thể chọn từ danh sách ứng dụng nhiều cửa sổ được hỗ trợ để biến thành Cặp ứng dụng và thậm chí chuyển đổi thứ tự sao cho ứng dụng xuất hiện ở trên cùng và ứng dụng khác xuất hiện bên dưới. Kết hợp kết quả sẽ được lưu trữ trong Apps Edge.
Có một phương pháp khác nếu bạn đang tìm cách giữ một cặp ứng dụng được lưu trên màn hình chính. Bắt đầu bằng cách nhấn vào biểu tượng Ứng dụng gần đây ở dưới cùng trông giống như một cặp Ls ngang. Ứng dụng được sử dụng gần đây của bạn bật lên; những người có thể được chia có một cặp hình chữ nhật bên cạnh X lớn ở phía trên bên phải.
Cuộn qua các lựa chọn và nhấn vào ứng dụng đầu tiên bạn muốn ghép nối. Màn hình sẽ chia theo chiều ngang với các ứng dụng có sẵn để ghép nối được hiển thị bên dưới. Chọn một trong số đó làm ứng dụng thứ hai của bạn.
Khi bạn đã thiết lập màn hình chia đôi, bạn có thể tùy chỉnh và lưu ghép nối. Chạm vào dấu gạch ngang nhỏ giữa các màn hình và bạn sẽ thấy một giao diện cho phép bạn trao đổi nội dung, đặt nó thành hình chữ nhật có kích thước một nửa trên đầu kia hoặc quay lại xem một màn hình. Nếu bạn cho rằng hai ứng dụng này hoạt động tốt cùng nhau, hãy nhấn vào hình ngũ giác với dấu + bên trong. Cặp này sẽ được thêm vào Màn hình chính của điện thoại để sử dụng sau này.
Có thể bạn quan tâm: Giải đáp thắc mắc thay màn hình Samsung S9 ở đâu tại Hà Nội & TPHCM uy tín, giá tốt nhất
Thiết lập màn hình hiển thị luôn bật
Các điện thoại Samsung gần đây có Màn hình luôn bật hiển thị thời gian, tin nhắn đến và thông tin khác thay vì chỉ để trống. Tính năng đó trả về với Galaxy S9, và như trước đây, bạn cần phải thiết lập nó để gặt hái những lợi ích.Dưới đây là Cách thực hiện: Từ Cài đặt, chuyển đến phần Hiển thị và mở Khóa màn hình và bảo mật. Sau khi chạm vào Luôn bật hiển thị, chọn xem bạn có muốn nó luôn hoạt động (tắt) hay chỉ trong một số lần nhất định (bật). Nhấn vào thời gian được liệt kê để điều chỉnh chúng và nội dung hiển thị. Bạn cũng có thể thiết lập S9 để tự động điều chỉnh độ sáng của màn hình.
Để tùy chỉnh nội dung xuất hiện trên Màn hình luôn bật, hãy chuyển tới Màn hình khóa và Bảo mật, sau đó nhấn Đồng hồ và FaceWidgets. Bạn có thể thay đổi kiểu đồng hồ thành nhiều kiểu dáng và màu sắc khác nhau, bao gồm lựa chọn đồng hồ analog, đồng hồ thế giới, lịch và thậm chí cả ngày, thời gian và thời lượng pin cũ được mặc định trên Galaxy S6 Edge.

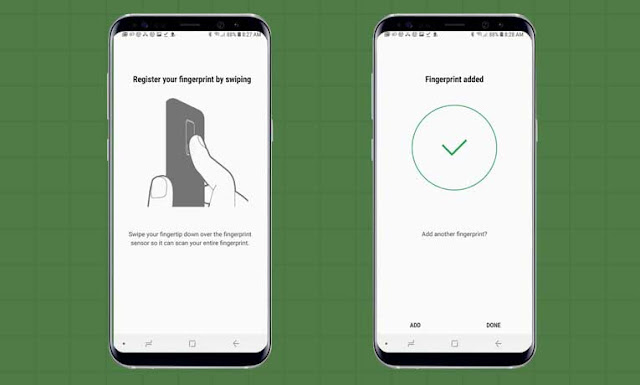

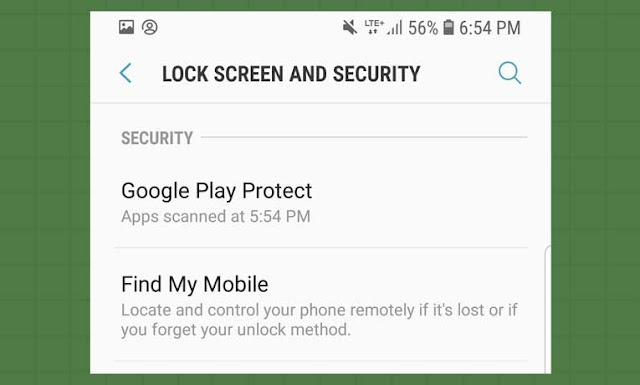
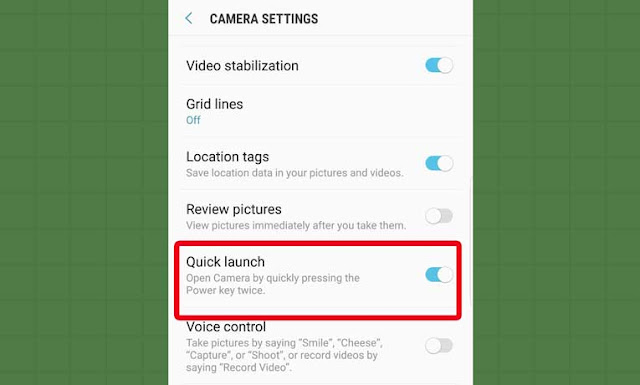
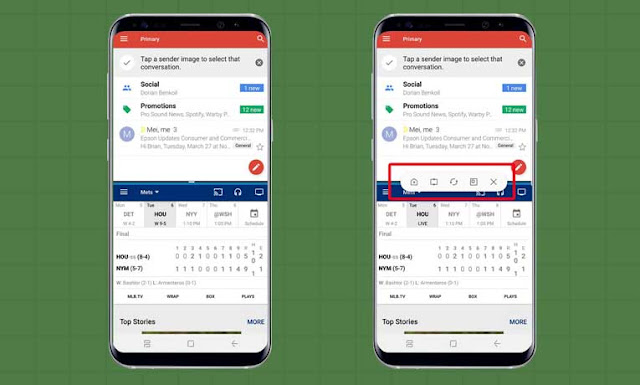

Nhận xét
Đăng nhận xét