Cách tăng tốc Windows 10 - Tăng hiệu năng máy tính của các bạn với các thủ thuật hàng đầu này
Windows 10 được cho là hệ điều hành được mã hóa hiệu quả nhất từ Microsoft, tuy nhiên nó cũng chứa một số lượng lớn các tính năng đòi hỏi một lượng rộng lớn tài nguyên mạng lưới. Không chỉ vậy, model Windows mới nhất cũng có một số tính năng trang bị cực kỳ hữu ích để nâng cao hiệu quả tổng thể.

Nếu các bạn thấy rằng hiệu suất máy tính của mọi người đã chậm lại, có một số nghi phạm bình thướng, những ai có trách nhiệm nhất bao gồm bloatware, các tệp tạm thời và phần cứng ít mạnh hơn.
Trong hướng dẫn này, chúng tôi sẽ khám phá mười trong những cách chất nhất để mọi người có thể tăng tốc Windows 10 ngay hôm nay, bao gồm chống phân mảnh, xóa các chương trình không mong muốn, vô hiệu hóa các hiệu ứng đặc biệt thừa & thậm chí thực hiện nâng cấp phần cứng.
Khởi động lại PC của bạn
Mặc dù điều này có vẻ là một bước rõ ràng nhưng nhiều quý khách hàng vẫn giữ máy của họ chạy trong nhiều tuần tại một thời điểm. Windows 10 sẽ auto đưa mặt kính cảm ứng vào chế độ ngủ, nhưng bất kỳ quá trình nào đã được khởi động trước đó sẽ tiếp tục. Đây có thể tích lũy theo thời gian & làm chậm máy tính của các bạn.

mọi người có thể khắc phục vấn đề này bằng cách tắt máy tính của các bạn mỗi ngày khi mọi người đã dùng xong, bằng cách nhấp vào nút Windows và chọn nút 'Power'.
chắc chắn đóng mọi chương trình đang chạy & lưu công việc của mọi người trước khi các bạn làm như vậy. Nếu PC của mọi người bị chậm lại đến mức các bạn không thể hiển thị menu Windows, hãy giữ phím nguồn một cách thủ công cho đến khi máy tính tắt hoàn toàn.
Cập nhật, cập nhật, cập nhật
Microsoft liên tục phát hành bản cập nhật cho Windows 10 được thiết kế để sửa các lỗi rộng rãi làm giảm hiệu năng mạng lưới. Một số trong số này là khá nhỏ trong khi những người khác thực hiện những biến đổi đáng kể cho mạng lưới của bạn, tối đa hóa hiệu quả.
Nếu hiệu suất máy bị trễ, hãy mở menu Windows & nhập 'Cập nhật' trong thanh tìm kiếm & nhấp 'Kiểm tra Cập nhật' để truy cập thiết lập của mọi người.
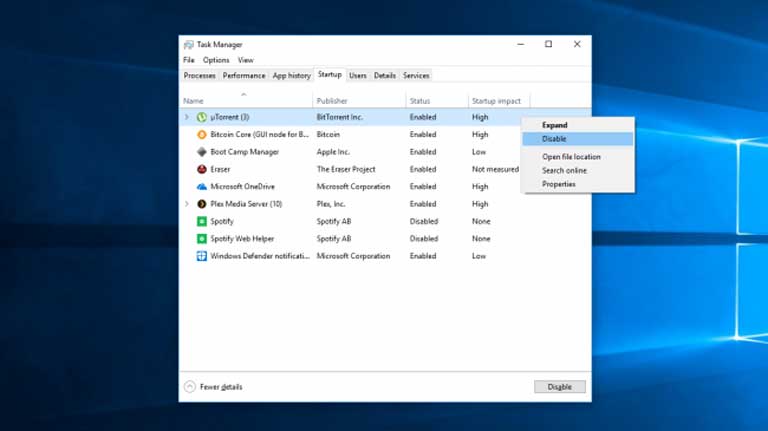
Nếu có bản cập nhật rộng, hãy đảm bảo lưu và sao lưu dữ liệu cá nhân của các bạn trước khi tiếp tục. PC của bạn có thể cần phải khởi động lại nhiều lần để áp dụng tất cả các bản nâng cấp có sẵn. Nếu đã lâu rồi kể từ lần cập nhật cuối cùng của bạn, hãy đảm bảo nhấp vào 'Kiểm tra Cập nhật' một lần nữa sau khi khởi động lại để đảm bảo không còn khả dụng nữa.
Test chương trình khởi động
Máy tính có thể bị sa lầy bởi số lượng quy trình chạy tuyệt đối. Điều này thường là do nhiều trình thiết lập sẽ hướng dẫn Windows chạy chương trình của họ ngay sau khi mọi người đăng nhập, làm chậm tốc độ hệ thống.
Để kiểm tra các ứng dụng khởi động của bạn, hãy mở Trình quản lý Tác vụ (Ctrl + Alt + Del), rồi nhấp vào tab 'Khởi động'. Hãy chú ý đến các mức giá trị 'Tác động khởi động' cho mỗi ứng dụng, ví dụ: 'Cao' vì đây là cách tốt để phát hiện các chương trình có khả năng làm chậm hệ thống của bạn.
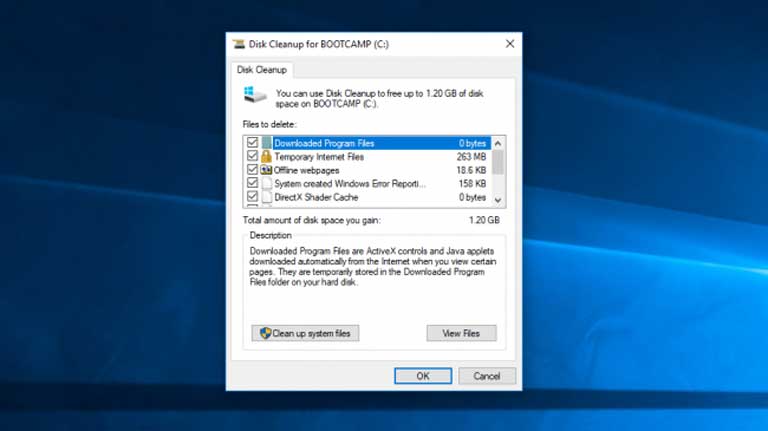
Để ngăn chương trình khởi chạy khi đăng nhập, chỉ cần nhấp chuột phải & chọn 'Tắt'.
Chạy Disk Cleanup
Disk Cleanup là một tiện ích Windows trang bị đặc biệt. Bạn có khả năng dùng nó để xóa các tệp tạm thời tích lũy trên máy của mọi người, chẳng hạn như hình thu nhỏ ảnh, tệp chương trình đã tải xuống và địa chỉ trang web ngoại tuyến.
Nhấp vào trình đơn Windows & gõ 'Disk Cleanup' trên thanh tìm kiếm để bắt đầu. Tiện ích này sẽ cung cấp cho mọi người một sự lựa chọn của các tập tin để loại bỏ. Chỉ cần đánh dấu vào hộp kiểm bên cạnh mỗi tùy chọn. Nhấp vào 'Dọn dẹp tập tin hệ thống' để bắt đầu. Disk Cleanup sẽ tính toán lượng dung lượng các bạn sẽ lưu.
Đây cũng là cơ hội tốt để xóa bất kỳ tệp nào trên ổ cứng mà mọi người không còn cần nữa. Một nơi dễ dàng để bắt đầu là thư mục 'Tải xuống' của các bạn.
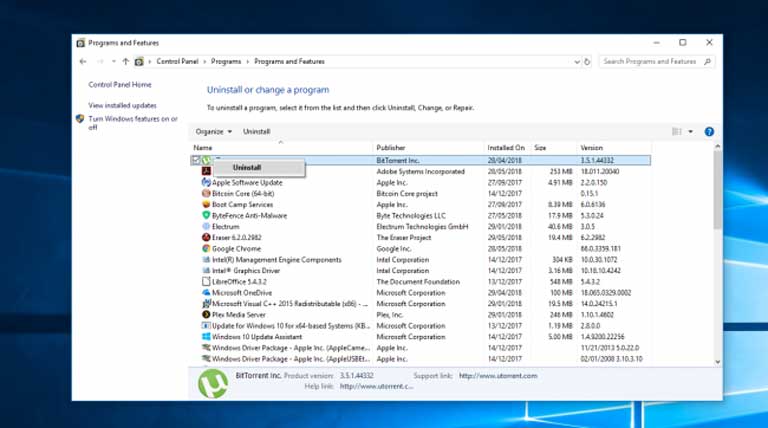
Hủy bỏ hệ điều hành không sử dụng
Nhiều nhà cung cấp PC vận chuyển máy của họ bằng phần mềm của bên Thứ 3 đi kèm, do kích thước lớn và nguyên tắc không cần thiết đôi khi được gọi là 'Bloatware'. Nhiều quý khách hàng máy tính cũng cài đặt phần mềm cho một mục đích cụ thể & không bao giờ sử dụng lại nó, ví dụ như thiết kế bản tin.
Các chương trình dự phòng chiếm dung lượng trên ổ cứng của mọi người & có thể giảm hiệu năng. Để test các chương trình đã thiết lập của bạn, hãy vào 'Control Panel'> 'Programs'> 'Programs and Features'> 'Uninstall a Program'.
Nhấp chuột phải vào bất kỳ ứng dụng nào bạn không cần nữa và chọn 'Gỡ cài đặt'. Windows 10 sẽ nhu cầu quyền thực hiện biến đổi đối với mạng lưới của bạn. Nhấp vào 'Có' để tiếp tục.
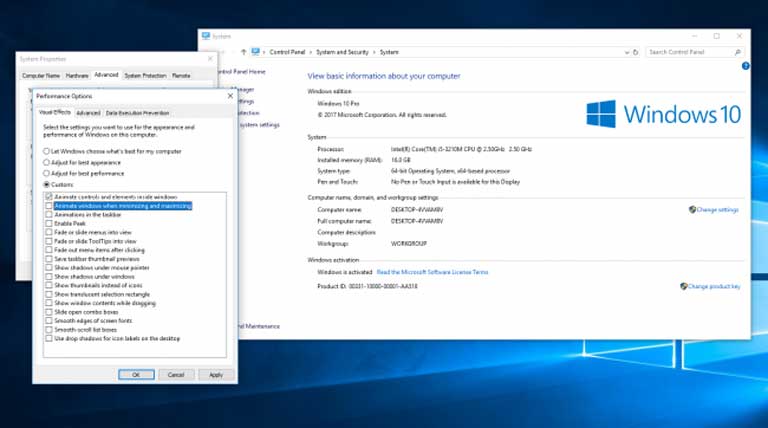
Vô hiệu hóa hiệu ứng đặc biệt
Windows 10 khá nặng về phía hiệu ứng đặc biệt. Theo mặc định, Windows và các tính năng khác được lập trình để mờ dần & mờ dần. Các tính năng tốn nhiều tài nguyên nhưng không cần thiết khác bao gồm mờ và hoạt ảnh.
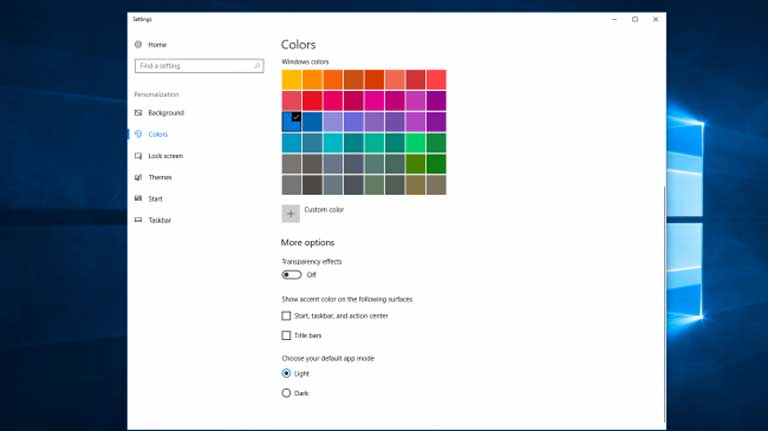
Để đưa máy tính của mọi người trở lại vấn đề đơn giản, mở menu Windows & tìm kiếm 'Hệ thống', sau đó chuyển đến tab 'Cài đặt Nâng cao' và chọn 'Cài đặt Hiệu suất'.
Trong tab 'Hiệu ứng hình ảnh', nhấp vào nút radio cho 'Tùy chỉnh'. Từ đây, mọi người có khả năng bỏ chọn các hộp đánh dấu bên cạnh bất kỳ ảnh nào hình ảnh hưởng đến mọi người muốn vô hiệu hóa. Nhấp vào 'Áp dụng' để xác nhận biến đổi của bạn.
Vô hiệu hóa hiệu ứng trong suốt
Bên cạnh việc sử dụng nhiều tài nguyên hệ thống của bạn để hiển thị các tính năng như hoạt ảnh, Windows 10 còn dùng hiệu ứng trong suốt cho một số tính năng nhất định như menu tác vụ. Hiệu ứng dường như nhẹ & cơ bản này thực sự khá phức tạp để vẽ, vì hệ thống cần tính toán cùng một mặt phẳng hai lần.
Để tắt các hiệu ứng trong suốt, mở menu Windows và gõ 'Make Start, taskbar and Action Center transparent'. Điều này sẽ kéo lên thiết lập 'Màu'. Từ đây các bạn có thể chọn tắt tính minh bạch.
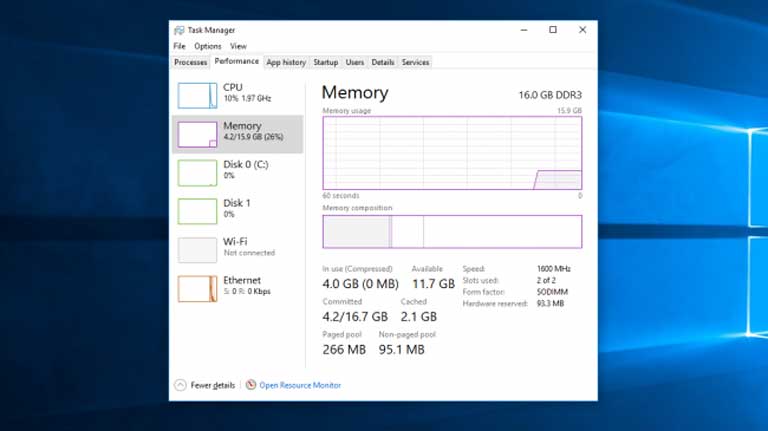
bạn cũng có thể thay đổi chế độ chương trình mặc định ở đây giữa 'Ánh sáng' và 'Tối'. Điều này sẽ không ảnh hưởng đến tốc độ mạng lưới của mọi người, tuy nhiên có thể làm cho máy tính của bạn dễ dàng hơn trên mắt.
Nâng cấp RAM của bạn
Tốc độ tổng thể của PC của các bạn có thể được làm tăng rất nhiều bằng cách tăng dung lượng bộ nhớ ảo (RAM). Windows 10 yêu cầu min 4GB để chạy trơn tru, mặc dù điều này không tính đến các ứng dụng đói tài nguyên như trò chơi điện tử.

Giải pháp cơ bản nhất là cài đặt thêm RAM. PC của mọi người có một số khe RAM nhất định mà các bạn có thể chèn chip vào đó. Để xác định loại ROM máy của các bạn dùng, hãy mở Trình quản lý tác vụ (Ctrl + Alt + Del), sau đó nhấp vào 'Hiệu suất'. Hệ thống sẽ hiển thị bất kỳ khe cắm dung lượng bộ nhớ nào được dùng cũng như loại sử dụng, ví dụ như DDR4.
Việc thiết lập các chip RAM mới khá đơn giản. Nếu mọi người tự mình sử dụng dây đeo cổ tay chống tĩnh điện để tránh làm hỏng các bộ phận mỏng manh. Không chỉ vậy, nhiều shop sửa chữa máy tính sẽ vui lòng thực hiện cập nhật phần cứng cho các bạn, với một khoản phí nhỏ.
Dùng SSD
Ổ SSD (Solid State Drives) dùng ROM Flash, cùng loại được tìm thấy trong các thanh USB. Chúng cho phép truy cập và ghi thời gian nhanh hơn nhiều so với các ổ đĩa cứng truyền thống dùng các đĩa từ hóa.
SSD làm tốn kém nhiều hơn cho mỗi GB so với ổ đĩa cứng bình thướng, tuy nhiên nếu bạn sẵn sàng trả chi phí, bạn sẽ nhận thấy một sự làm tăng rộng về thời gian khởi động, thời gian truy cập tệp và phản hồi mạng lưới tổng thể.
Nếu bạn muốn mua một SSD để tự cài đặt, hãy đảm bảo rằng các bạn có kích thước chính xác cho máy của các bạn (2,5 "cho thiết bị di động, 3,5" cho máy tính để bàn). Các bạn có khả năng dùng phần mềm miễn phí như Clonezilla để sao chép nội dung tạo đĩa cứng hiện tại của các bạn vào ổ SSD mới. Xem hướng dẫn của chúng tôi về cách sao chép ổ đĩa của bạn với Clonezilla .

Chạy bảo trì mạng lưới
Windows 10 có một tiện ích trang bị, thực hiện các tác vụ bảo trì mạng lưới định kỳ như chống phân mảnh ổ cứng, quét tìm các bản cập nhật & kiểm tra phần mềm độc hại.
Các tác vụ này thường chạy ở chế độ nền tảng trong khi đó máy tính của mọi người không hoạt động tuy nhiên nếu các bạn nhận thấy có vấn đề về hiệu năng mạng lưới, mọi người có khả năng chạy bảo trì theo cách thủ công nếu muốn.
Để bắt đầu, mở Control Panel, chọn 'System and Security' rồi chọn 'Security and Maintenance'. Nhấp vào mũi tên để mở rộng các tùy chọn bảo trì. Từ đây bạn có thể chọn 'Bắt đầu bảo trì'. Đóng & lưu bất kỳ tệp đang mở nào trước khi tiếp tục.
Kết luận:
Mặc dù một số đổi mới của họ có một số vấn đề nhỏ, tuy nhiên bản cập nhật Creators là bản sửa đổi Windows 10 thú vị nhất cho đến nay với cả biến đổi chào mừng & công cụ mới ngọt ngào - & bây giờ Bản cập nhật dành cho người phát triển mùa thu đã cải thiện thêm.
Ưu điểm
đổi mới menu bắt đầu
Trung tâm hành động, Cortana có ích
Edge tiếp tục làm tăng
Windows Hello rất đơn giản và an toàn
Mực cuối cùng cũng nhận được đà
Hạn chết
OneDrive cần làm việc
cách tân cũng gây ra vấn đề
Một số thay đổi chưa hoàn thành
Nhận xét
Đăng nhận xét